How To Insert A Horizontal Line In Google Docs
Its useful to learn how to insert a line in Google Docs for several reasons. Horizontal lines are useful for dividing your document into different sections, especially if its lengthy. They improve the layout of your text, making it more readable. For example, you can use horizontal lines to create an organized and neat-looking resume.
Note that adding a horizontal line in Google Docs is different from adding one in MS Word.
The main difference is that you can add a horizontal line using keyboard shortcuts in MS Word, but this option is not available in Google Docs. The closest alternative is underlining your text using the Control + U option.
How To Add The Dash Over The E In Rsum In Ms Word
There are two standard ways to add the accent aigu in Microsoft Word .
The first way to add the accent aigu is to use the Symbols menu. Go to the Insert tab on the Word ribbon. At the far right is the Symbols icon. Click on the Symbols icon to open the Symbols and special characters drop-down menu. At the bottom, click More Symbols. Choose subset Latin-1 Supplement, which is near the top of the list. It looks like a list of Latin symbols. Select the e with the proper accent.
The second way is much easier, but you need to memorize it. The keyboard shortcut is to hold down the Control key and hit the apostrophe, then type e. Its simple once you get the hang of it and works for capital letters as well as lowercase letters.
Dont Miss: When Will Disney Cruises Resume
How To Insert A Horizontal Or Vertical Line In Microsoft Word
Horizontal and vertical lines are important text formatting elements. Learn how to insert a line in Microsoft Word.
Lines are a basic design element. In Microsoft Word, a horizontal or vertical line can divide a document and guide the flow of the text. You can insert a line in Word and format it in different ways to change a humble line into something more appealing.
It’s so simple after all. But if you don’t know all the ways to do it, then this primer on how to insert a line in Word is for you.
Read Also: Good Typing Speed For Resume
Typing A Few Character From Keyboard
In Microsoft Word, you can insert various different types of lines using the below simple steps.
Step 1: Open the Word document and place the cursor where you want to insert the line.
Step 2: Type characters listed below and press Enter Key.
- Hyphens
To insert a plain line, type three continuous Hyphens and press Enter key. The below screenshot shows that plain line appear on the screen.
- To insert a double plain line, type three continuous equal sign and press the Enter Key.
- To insert a bold line, type three continuous Underscore and press the Enter Key.
- To insert a Broken or dotted line, type three continuous Asterisks and press the Enter Key.
- To insert a triple line with a thick center, type three continuous Number signs and press the Enter key.
- To insert a wavy line, type three continuous Tildes and press the Enter key.
Adding A Paragraph Border
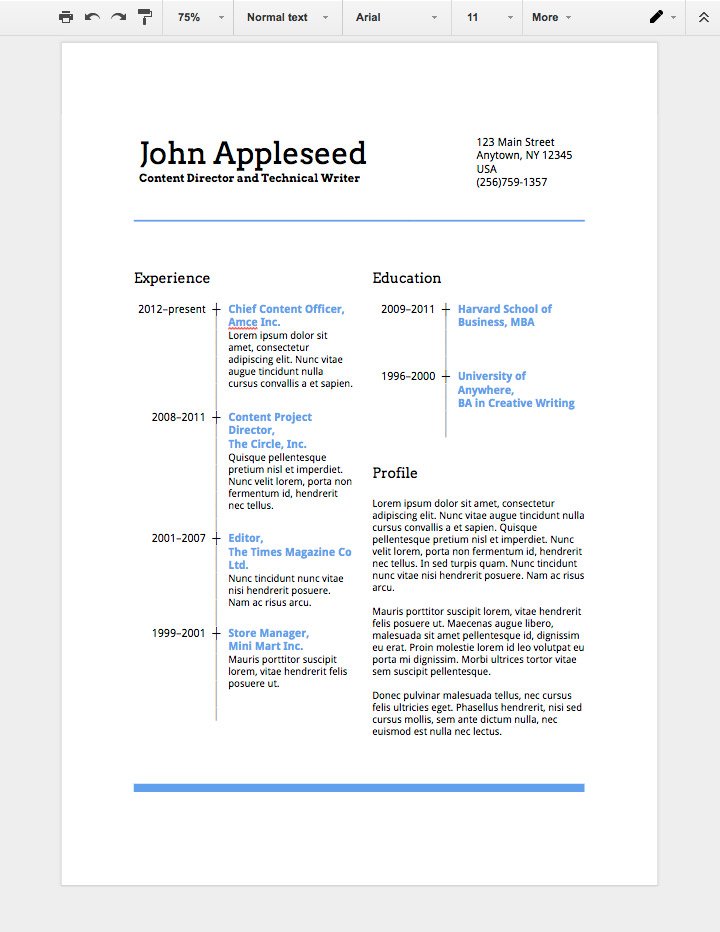
The next method of adding a vertical line in your Word doc is by adding a border. You can try this method if you just want to add borders to your page and dont want to insert a vertical line in the middle of the page.
Step 1: Click on the Home tab.
The Home tab is the default tab that youre on when you open your Word document.
However, if youre on a different tab, click on the Home tab to add the borders.
Step 2: Click on the Borders option.
The Borders option is located in the third group in the Home tab. You will find it among other tools like the Spacing and Fill tools.
Once you click on this option, you will see the different options you have for borders.
Step 3: Choose one or more border types.
The two types of vertical borders you can choose are left and right borders. Pick one or both of them depending on how you want to format your text.
This is how the page looks with only the left border:
This is how it looks with only the right border:
And finally, this is how it looks with both borders:
Alternative Step 3: Choose the Borders and Shading option to create a custom border.
Word also gives you the freedom to create a border of your choice. Click on the Borders and Shading option from the drop-down menu.
This will open up a box where you can customize your border.
Heres a look at an example of a custom border:
Note that this line moves along with your paragraphs: so, it will extend if you add more paragraphs and shorten if you delete any paragraphs.
Recommended Reading: How To Add A Line In Word For Resume
How Do I Get Rid Of Automatic Horizontal Lines In Word
Make sure the Home tab is active. If not, click the Home tab on the ribbon. In the Paragraph section of the Home tab, click the down arrow on the right side of the Borders button and select No Border from the drop-down menu. This removes the line from below the paragraph in which you placed the cursor.
Tips For Using Microsoft Word
Here are a few tips to help you navigate and use Word:
-
Learn keyboard shortcuts: Learning shortcuts such as how to copy, paste and undo can save you considerable time when creating or editing documents.
-
Use ctrl + F to quickly find words or phrases: This “Find” tool can reduce the time it takes for you to search for specific text throughout your document. Instead of searching for a small word in large paragraphs, this tool immediately highlights all instances of the phrase and allows you to edit or delete the text.
-
Q**uickly create a table by typing a plus sign and then pressing the Tab key:** This can reduce the time to create lines and prevents you from having to navigate the “Home” tab.
-
Manage line, paragraph and carriage breaks by selecting the ¶ symbol on the “Home” tab: Selecting this symbol can make line breaks more visible to help you see and edit breaks in your document.
Please note that none of the companies or products mentioned in this article are affiliated with Indeed.
Don’t Miss: Uploading Cv To Indeed
Draw A Line In Your Word Document
Horizontal lines are more obvious and common. But adding vertical lines at the right place can boost the visual appeal of your content. Lines aren’t mere decorations… they can lead your eye to the most important part of a document when used with subtlety.
Think about lines and use these methods the next time you sit down to write a professional report with Microsoft Word.
Adding A Decorative Horizontal Line In Word 2010
If you are convinced that this option exists, then it is probably because you have noticed it on someone elses document. And the fact that you simply remembered seeing it is a testament to how effective a page element these artistic and decorative lines can be. Most Word documents all look very similar, so something unusual can be a large factor in getting your document to stand out. I had simply assumed that these different horizontal lines I was seeing in Word documents were being inserted as pictures, but they are a different element than that. Read the tutorial below to learn how to find and insert these decorative horizontal lines.
Step 1: Double-click the document to which you want to add a horizontal line to open the document in Word 2010.
Step 2: Click the point in your document where you want to insert the line.
Step 3: Click the Page Layout tab at the top of the window, then click the Page Borders button in the Page Background section of the navigational ribbon. Word 2010 has classified this as a page border element, which is why you need to find it on this menu.
Step 4: Click the Horizontal Line button at the bottom-left corner of the window.
Step 5: Scroll through the list of options until you find a decorative horizontal line that you like. If you were looking for a fancy squiggle line, for instance, you could find one on this menu. Click the option once to highlight it in blue, then click the OK button to insert the line into your document.
Also Check: How To Edit My Resume On My Iphone
How Do I Remove An Underline In Word 2013
How to Remove Underlining From a Document in Microsoft WordUse Font Options. Right-click on the underlined text you selected. Choose Font from the pop-up menu to reveal the Font screen. Use Ribbon. With your underlined text highlighted, click the Home tab. Use Keyboard Shortcuts. Press Ctrl-U on your computers keyboard to remove the underline from your selected text.
Using Hyphens And Underscores
The simplest and most easy method is to use continuous hyphens and underscores. You can continuously press hyphen or underscore to insert the divider line between paragraphs. The advantage is that you can define the length and alignment of the divider as per your need.
- Divider using hyphens:
- Divider using underscore: ____________
Don’t Miss: Cabin Crew Resume
Drawing A Line On Mac
How Do I Make Vertical Lines In Word
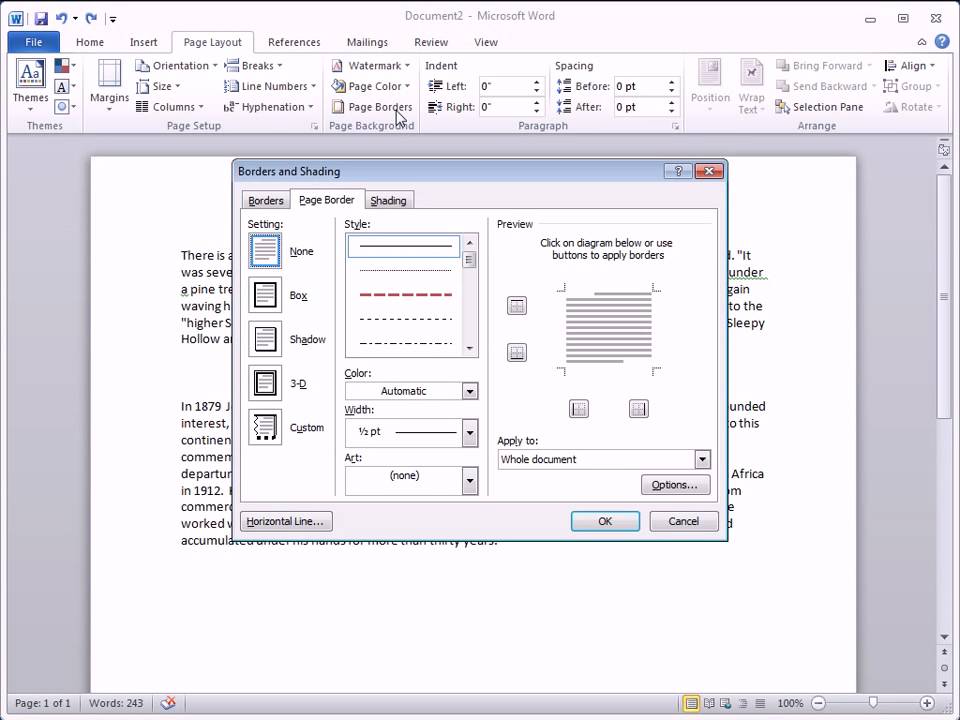
Vertical Lines in WordDisplay the Insert tab of the ribbon.Click the Shapes tool and then click one of the line shapes from the Line group. Click at one end of where you want your line, but dont release the mouse button.Drag the mouse to where you want the other end of the line positioned.Release the mouse button.
Also Check: How Many References For A Resume
Saving A Google Doc As A Word Document
If you dont have Microsoft Word, you can save a Word version of a Google Doc.
To save a Google Doc as a Word Document:
- Go to File > Download As and choose Word Document .
Its important to note that there may be formatting issues when converting files to another file format, so its a good idea to have someone with Word on their computer check your resume to make sure it has retained the formatting. If it hasnt, you may consider going with a PDF.
Additional Style And Formatting Tips
Apart from resume lines, you can use a variety of other elements to improve the overall effectiveness of your resume. Here are some additional tips to help your resume stand out:
-
Be consistent. Before you submit your resume, make sure you follow the same formatting rules throughout. For example, make sure the headers have the same style and line up all of your bullet points and indentations. This gives your resume a cleaner look and shows your attention to detail.
-
Add color. If you have a creative career, consider adding some color to your resume. Aim for a maximum of two colors to avoid to many distractions. Limiting the amount of color you use allows you to draw just enough attention while showcasing your creativity.
-
Look for orphans. Orphans refer to single words left on a single line by themselves. Search for these on your resume and try to edit the previous line so they can fit on a line with other words. This makes your resume look cleaner, all while giving you extra space for lines to write about your other qualifications.
-
Be mindful of your design. Unless you’re a designer, remove any photo or visual elements from your resume. If you have a more traditional resume, adding these types of elements creates an unnecessary distraction and takes away from the information you provide on your resume.
Also Check: Resume Reference Section
Most Important: Follow The Directions
The file format an employer wants may vary based on the companys applicant tracking system . For example, some tracking systems are not compatible with PDF files.
The employer may also ask for a particular format depending on how you are submitting your resumeposting it online versus emailing.
Online Resume Posting: If you are posting your resume online, there should be instructions on which file format to use and how to upload your resume. Some employer websites and job sites specify in which format you should send your resume. For example, Indeed suggests uploading a Word document , a PDF created from a text file , or a plain .txt, .rtf, .html, or .odt file.
Emailed Resumes: For emailed applications, some companies may ask you to send your resume as an attachment. For example: Submit Resumes as Adobe PDF or Microsoft Word attachments.
Other employers may be concerned about viruses, which can be found in email attachments. In the job ad, employers may specify that any emailed documents be PDFs, which are virus-free. Some employers may request that you copy your resume directly into the body of your email, avoiding attachments entirely. In this case, youll save your resume as a text file, and then paste it directly into the email.
Its very important to follow the instructions in the job posting. Dont send a different file format, or your resume may not be viewable and may not even be reviewed.
How To Quickly Insert Horizontal Line In Word 2010 Document
- User
Out of many ways to divide document into sections, you can simply make use of Word 2010 build-in horizontal line option to insert a divider.
For inserting horizontal line, place the insert cursor where you want to insert it and head over Home tab, from Paragraph group, click drop-down button and select Horizontal Line as shown below.
It will quickly insert a horizontal line in the document.
From the menu shown above, you can also box up any part of document by Outside Borders, use Inside Vertical & Horizontal Border, insert Diagonal Up Border, etc.
Don’t Miss: Should I Send My Resume And Cover Letter As One Document
Create A Line With Shapes
To create a line using the Shapes tool, click the “Insert” tab, the “Shapes” button, and then select the shape you want to use and click and drag to draw it in your document. The shapes in the lines category are the obvious choice, but any shape can work as a line if drawn sufficiently thin. Once you’ve created the line, you can change its color and apply various effects using the tools on the Format tab that becomes available whenever you select the line.
References
Use Keyboard Shortcuts To Insert A Line In Word
By far the most efficient way of inserting a line in Word is the AutoFormat feature, especially when looking for style.
This only allows you to insert horizontal lines, however, it gives you the ability to choose from a variety of styles. All you need to do is type the correct symbols and hit the enter key on your keyboard to automatically insert a full-page length line.
Here are all the lines you can insert by using the AutoFormat shortcuts in most desktop versions of Word:
All of these lines adjust to the full length of your document, or when inserted into a column, adjust to the width of the column.
You May Like: How To Upload Resume From Iphone
How To Insert A Line In Word
One of my tricks that I teach in my Microsoft Office training with quite the wow factor is inserting artistic lines into my documents. To insert a horizontal line , here are four creative ways to do it.
The normal way is to go up to the Borders button in the Paragraph group and choose Horizontal Line. If you want fancier lines, try these tricks:
You May Like: How To List Your Education On A Resume
Using A Microsoft Word Rsum Template
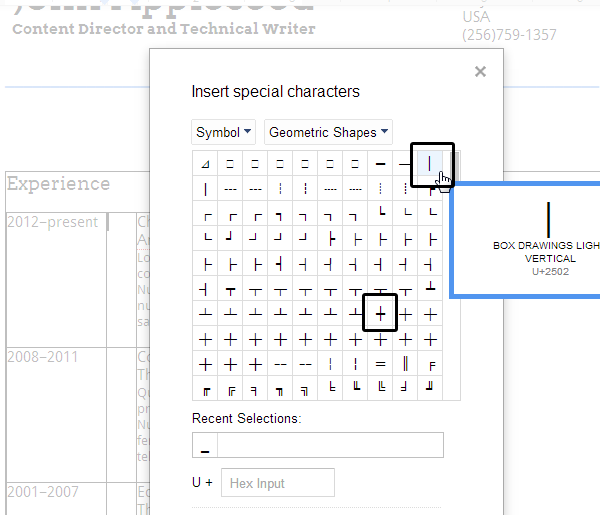
Microsoft Word offers a bunch of résumé templates. Some are beautiful some are not. Well let you decide which style fits you best, but heres where you can find them.
Go ahead and open Word. As soon as you do, youll be greeted with several different templates to choose from, ranging from a simple blank document, cover letters, résumés, or even seasonal event flyers. Click the Resumes and Cover Letters link under the search box to see only those types of templates.
Now, youll see all the different resume styles Word has to offer. There are a lot of different styles and color schemes to choose one, so pick what feels right. If you scroll down the list a bit, youll also see some plainer resume templates designed for different purposeslike an entry-level, chronological, or extended CV style.
Some of the templates are already built into Word others are a quick, free download from Office.com . When you click to create a resume, Word will let you know the download size . Click the Create button and a few seconds later, youll be in your document and ready to edit.
Thats all there is to it! But what if you didnt find a résumé you liked? Luckily, Word has a few formatting tools to help you craft the perfect résumé.
Dont Miss: What To Put For Leadership On Resume
You May Like: Resume 2 Pages