Spearmint Google Docs Resume Template
This stylish resume template for Google Docs is the perfect choice if you want to give your job application a crisp, contemporary feel. Just like chewing on a fresh piece of Spearmint!
Not only that, but similar to the Swiss and Coral designs this template is formatted to highlight your professional resume skills.
This Google Docs resume is also an excellent choice for job seekers in high school sending out multiple job applications.
With its strong resume header, neatly divided resume sections , and overall pleasant color scheme, its aesthetic can help younger applicants on their job hunt when their experience is lacking.
Share The Link To Your Resume With Employers
A huge benefit of using Google Docs resume templates is that you can quickly and easily with potential employers, recruiters, or friends.
Just copy the link and paste it into an email. You can access the link sharing settings by clicking Share in the top right corner.
Make sure that the share link is set to View Only, as you dont want the hiring manager to accidentally make an edit to your resume.
If you plan to send the same resume to multiple companies, make sure you create separate Docs in your Google Drive. Its best practice to create a new resume for each job you apply to, plus youll avoid scenarios where multiple employers access your resume at the same time.
When sending your resume by email, make sure to also include a strong email cover letter to maximize your chances of getting an interview.
Some Advice On How To Use Your Google Docs Resume Template
Not to sound too obvious, but using these templates is about more than just plugging your skills and experience in and calling it a day.
First, make sure you replace everything in the template with your own information, otherwise the hiring manager is going to wonder why it says Lorem ipsum dolor sit amet under your education. This means giving your resume several looks over, and then having a friend or two look it over for errors, too.
Second, play around with the formatting and style a bit. For one thing, you may run over a page if you dont fix the layout .
For another, you should make the template your own, whatever that means for you. If you dont like the color of the headings, change them. If you think your name is too big and its taking away space you could use for your bullet points, go ahead and decrease the font size. If you want to add your own section, whether for Certifications or Projects or some other category thats relevant to the job description, feel free to pop it in. Templates are meant to be personalized, not followed to a T.
Third, take the substance a lot more seriously than the format. Pretty resumes are great, but if what they say isnt tailored to the job, has tons of mistakes, or uses boring language, youre not going to land that interview. So make sure youre writing stellar resume bullets and following these important resume tips.
Fast Company
You May Like: Gpa Resume Example
How To Make And Share A Resume In Google Docs
A resume is a document that includes details about your professional life, such as work experience, internships, education, awards, and some personal information such as name and contact details. A resume helps employers assess your suitability for an organization. Wondering how to create a free resume? Well, it’s pretty easy to do it using Google Docs. Let’s see how to make a resume in Google Docs and share it with others.
How To Make A Resume Using Templates In Google Docs
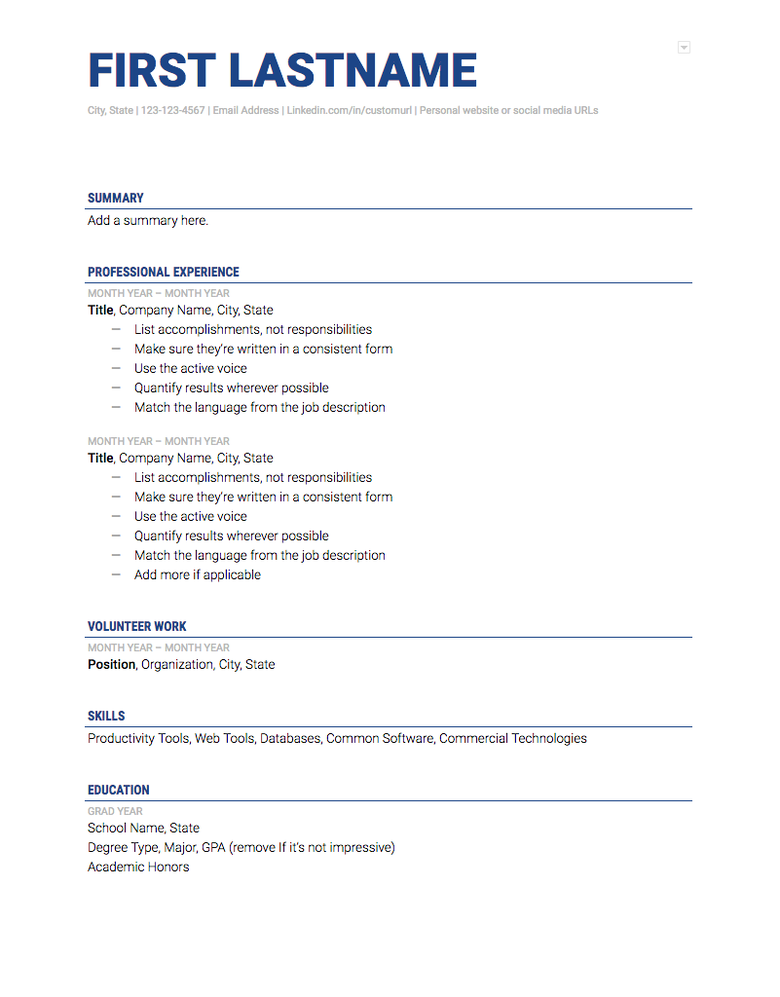
Google Docs provides a ready-made outline so it is easier to input your qualifications. By using a template, you do not have to worry excessively about the format and layout. All you need to do is prepare the details and make sure to keep in mind the following steps as well:
1. Create a new document on Google Docs and click the File tab. Click New, then From template. This will bring you to the Template Gallery homepage.
Note: You would need a Google account to take advantage of the free templates.
2. Scroll down and you will find several templates for resumes. Choose a template to edit it.
3. Edit the file name in the text box on the upper left. To edit the document, simply highlight the text to change the name. Add other important information including a contact number and an active email address. It is optional for security reasons, but you do have the choice to include an address as well.
4. List your work experience in an organized manner. Arrange them in chronological order starting with the most recent one. Provide the company name and job position you held. Add in relevant skills and enumerate past awards or recognitions received.
Tip: You cannot expect recruiters to immediately know what type of work experience you have just by the job title. It is helpful to provide a brief description below each work entry. As much as possible, use action-oriented language.
6. Adjust the photo size and the pages spacing and margins, as you see fit.
Recommended Reading: Should You Have A Skills Section On Your Resume
How Do I Save My Resume To Google Docs
If you want to write your resume from scratch or compose any other job search materials on Google Drive, click on New in the top left corner of Google Drive. Then click Google Docs, which will take you to the editing program. There you can write, edit, format, save, and share your job materials.
Add A Divider On The Bottom Of The Page
The very last touch is to add a thicker divider on the bottom of the page. This time we’ll use a different method.
Select Insert > Table and select table sized 1×1 cells.
Open the table properties, set the Table border to 0 pt, Cell background color to blue and Cell padding to 0.
To change the table height, simply adjust the font size inside this table. Make it as small as possible, which is 6 pt. You may have to type 6 into the font box, since the drop-down menu options start at 8.
And that´s it! Zoom out your document to see the whole page and double check everything:
You May Like: How To Add Lines For Resume In Word
Creating A Great Resume
Google Docs has proven to be one of the best resume builder tools online. Its a free service that focuses on whats important.
The most popular resume templates it offers are exactly what a recruiter looks for when reading through many applications. Attaching a Cover Letter is a few clicks away too. Creating a resume using Google Docs allows users to focus on the content and not the layout of their job application.
How To Use Google Docs Resume Templates
Google Docs offers five resume templates for free that you can edit and customize according to your preferences. Lets check the steps to find and format a resume using templates.
1. Find and Get Google Docs Free Resume Templates
Open on a PC and sign in to your Google account. Click on the Template gallery option at the top to view the available templates. Alternatively, use the direct link to open Docs templates.
You will find the available resume templates under the CVs section. Click on any one of them to start editing it in Google Docs.
If you dont like the currently selected template, you can always choose a different one.
2. Edit Template
The selected resume template will show up on your screen. You will see that the template consists of most of the required sections such as skills, experience, education, etc., with sample data added to them.
Place your cursor on any text item that you want to edit and type your own details. Lets say you want to add your name. First, remove the Your Name text and replace it with your own name. Similarly, edit other details in the CV as per your requirements.
Similarly, you can change the font color, style, or size of any text on your resume. Select the required text and use the available editing options from the formatting toolbar. You will find more tips to edit resumes in the section below.
Once you start editing a resume template, its automatically saved to your Drive account. Go to or to find it.
Read Also: Resume Multiple Positions At Same Company
Customise Your Resume Template
Next, customise your chosen resume template. Google Docs generally allows you to modify the colours, fonts, text styles and other design elements until the final result matches your preferences. It is important to ensure you use the elements you select to use allow you to create a cohesive, professional resume.
After completing your design customisation, replace the sample text with your own information. In the appropriate sections, discuss your own experience, education, skills and other qualifications. As you add your personal information, aim to include information that aligns with the job’s qualifications. Account for any potential gaps or spacing issues to achieve a uniform layout and a document that accurately represents your background.
Related:10 Best Skills To Include on a Resume
Go To Google Drive And Proceed To The Template Gallery
Once you’re logged in, click on “New” at the top left-hand corner of your screen, select Google Docs and click “From a Template.” You can also access these templates if you go straight into Google Docs. You can select “Template Gallery,” which appears near the top of the webpage once you click on the Google Docs application. Once you have access to the gallery, you can choose from a multitude of templates to personalize your resume.
Read Also: How To Include A Promotion On A Resume
Rename The File And Download
Finally, rename the file name by clicking the name of the template in the top left-hand corner. Once you’ve completed the resume and renamed the file, download it to your computer or device by selecting “File” and then “Download.” Typically, a PDF document is recommended for your resume. Refer to the employer’s preference that may be listed in the job posting before downloading your Google Doc resume and submitting it.
Related:
How To Use The Google Docs Rsum Template On A Computer
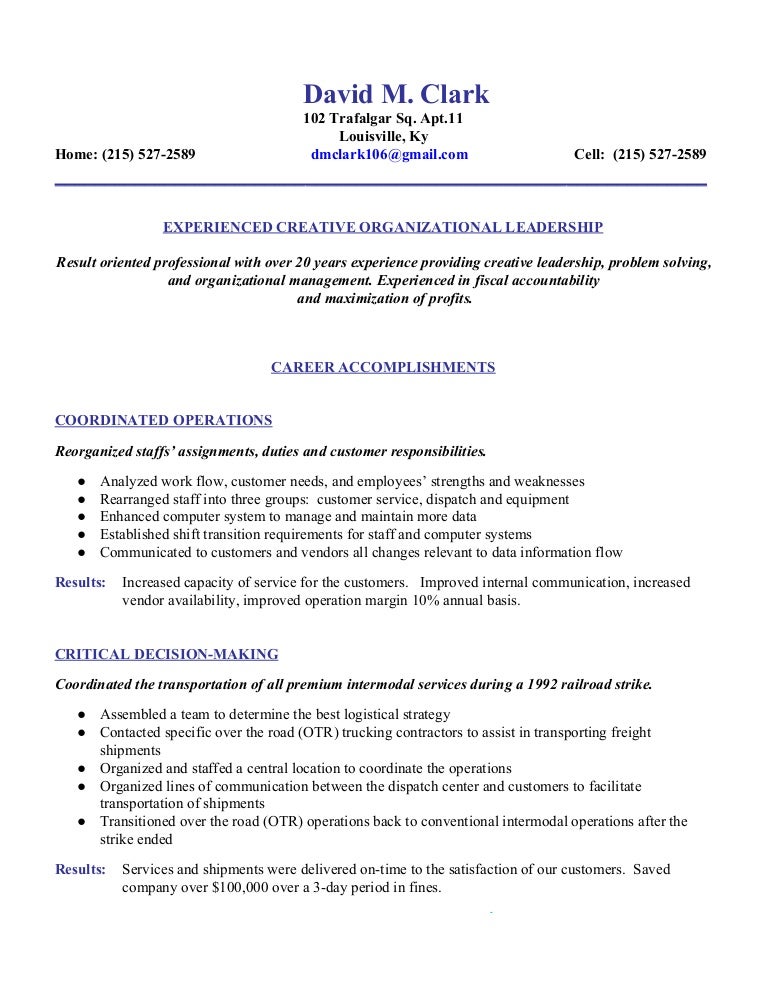
1. Open in a web browser and make sure you are logged into your Google account.
2. On the Google Docs home page, click Template gallery in the top-right corner, to the right of Start a new document.
3. Browse for the row marked Resumes. Here you’ll find five résumé formats. You can see what each one likes in thumbnail form. To get a closer look at the résumé , click the résumé.
Quick tip: If you don’t see any templates or the Temples gallery link on the Google Docs homepage, it is hidden. To show it, click the three-line menu at the top left, choose Settings, and click the checkbox to select Display recent templates on home screens.
When you select a résumé template, Google Docs makes a copy of the template and opens it as a new document titled Resume. You can now personalize it by editing the document as you would edit any document. Be careful to keep the template’s formatting intact, though.The easiest way to do that is to work on one small block of text at a time you can select a small block of text and replace it with your own personalized copy. If you accidentally select too much text and wipe out some of the template’s unique formatting, just click the Undo button in the toolbar.
Read Also: How To Write An Email Sending A Resume
Black And White Resum
This Black and White resumé is a stylish template that focuses on your photo and the About Me section. Both of them and your contact information get a prominent place in the left column, while Education, Experience, and Skills, are listed on the right.
Open the link and click the Edit template button. Select between US letter and A4 template for sizes, then click on Make a copy.
Using Google Docs Resume And Cover Letter Templates
It’s quick and easy to find and use templates. Just follow the steps below:
Also Check: How To Say Resume In Spanish
Insert A Right Column For Your Education And Profile
It looks like we still a bit of work ahead, but the right side will be much quicker, as we’ll reuse some parts already created. Now select the whole left part of the table and copy it into the clipboard using the Ctrl-C shortcut.
Move the cursor into the right cell, and paste it using the Ctrl-V shortcut.
Change the label above the table to Education, and insert or type in the appropriate data. In our example, I have used only the first two rows. For that reason, I have selected the content of the other two rows, and deleted the text using the Delete key. However, the cells are still there.
Keep the rows selected, and select the Table > Delete row function.
Finally, we can copy and paste the caption above the table one more time, change it to Profile and add some plain text as shown below:
How To Make A Resume On Google Docs
Google makes it simple to access their default resume templates in Google Drive.
You can click this link to go directly to the templates gallery, and browse the full library of templates and .
However, its also valuable to learn how to access these templates using your Google Drive account so you can explore them whenever you want.
Just follow the tips below to access Googles full slate of resume templates yourself:
Read Also: How To List Promotion On Resume
Insert A Horizontal Line Divider Below The Header
To visually separate the header from the rest of the page, we’ll now add a divider. We can simply select Insert > Horizontal line, but there is no way to customize this line. We have to use a different method instead.
Here’s another method of how to make a horizontal line in Google Docs. Instead we’ll select Insert > Special characters, and select Geometric Shapes.
This section contains a lot of characters for creating tables which we will use later, together with lines in various widths. Select symbol Lower One Eight Block, click Insert, and copy paste this character using the Ctrl-C and Ctrl-V shortcuts to fill the entire line.
Once you have enough symbols, select them and change the font color to Light Cornflower Blue 1 from the color drop-down menu. Try to remember this colors name, as we will use the very same color for the more elements later.
How Do I Create A Hyperlink
Create a hyperlink to a location on the web Press Ctrl+K. You can also right-click the text or picture and click Link on the shortcut menu. In the Insert Hyperlink box, type or paste your link in the Address box. Note: If you dont see the Address box, make sure Existing File or Web Page is selected under Link to.
Read Also: How To Create Lines In Word For Resume
Custom Resume Templates For Google Docs
Looking for more options? We got you covered.
Check out these eight additional HR-approved resume templates. Each is compatible with Google Docs, and weve included links for you in the captions so you can instantly make your own. Simply download the file and upload it to Google Drive for editing.
Better yet, nearly all of these options include matching custom-made cover letter templates as well.
When To Use A Google Docs Resume
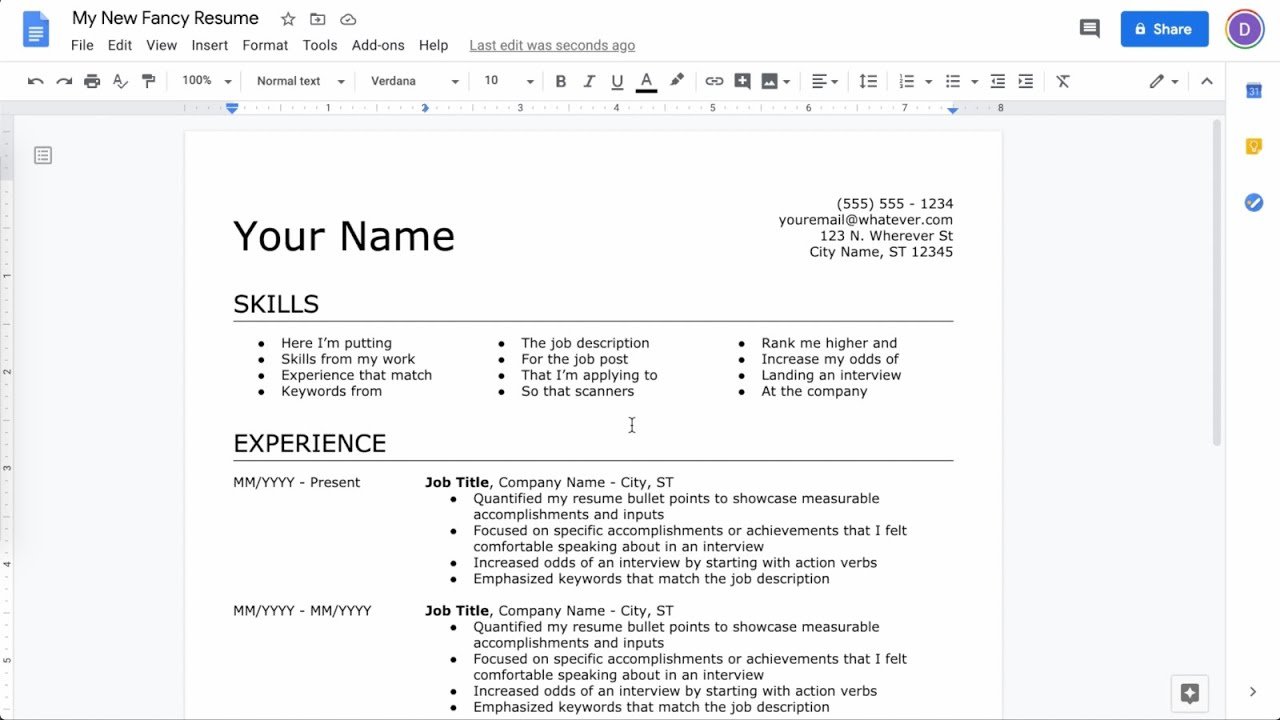
A Google Docs resume is a great choice when you need a pre-made template for your resume. The service boasts an array of professional options through its Template Gallery. A Google Docs resume is also a great service to use when you need to submit your resume and application rather quickly. This comes in handy when you need to make a quick change before sending your resume off to an employer.
As a web-based service, Google Docs offers quick, easy and free accessibility on any device with an internet connection. Use a Google Docs resume if you have a habit of not saving your work since it has an automatic save feature that can save you time and energy.
Related:Resume Samples and Templates
You May Like: How To Send Resume Via Email
How To Make A Resume Using Google Docs
Dont have Microsoft Word on your computer? Learn how to make a free resume template using Google Docs and check out the resume example!
Additional links
- Matching resume and cover letter templates
- Contact an expert to help you write a cover letter & resume
- Join our Youtube community and review this cover letter