More Information On This Design
Attention all Sorority Applicants!;
Are you looking to differentiate yourself from other sorority candidates?
Then this Sorority Resume Template and Cover Letter is the way to go! It is made with Canva and it includes 2 pages and a cover letter with photo. Moreover, it has a creative layout and it’s easily editable in Canva.;
Upgrade your current resume with this professional sorority resume template and you will definitely stand out from the crowd!
Save time and money with this creative resume template and get chosen for your dream sorority!
———————————–
-2 Page Sorority Resume Template;
-Matching Cover Letter with Photo
-PDF Instructions Guide on how to edit the template
-Full support from our team
Whats Not Included?
-Change position of the elements
———————————–
How it works?
-After you purchase the pack, you will receive a PDF document to download with a shared link that you can use to access the templates from your free Canva account.
-Since we want to help you and make things easier, we have also included a STEP-BY-STEP instruction guide PDF that walks you through on how to edit the templates and save them.
-Edit the templates, save the JPG file, post and see your followers reactions!
———————————–
Have any other questions? Please don’t hesitate to contact us directly. We are always available and willing to help!
Optimize Your Canva Projects By Adding Links
Now you know how to add links and hyperlinks to elements in Canva on different devices. You also know how to remove links and how to add automatic links to footers and emails. Knowing how to insert links in designs will take your Canva projects to a whole new level.
Have you ever added a link in Canva? Did you follow the same instructions outlined in this guide? Let us know in the comments section below.
How To Create A Resume With Canva
Creating a resume is an easy task. Canva is a useful tool that can help you do this.
Creating a resume is an easy task. Canva is a useful tool that can help you do this. Canva is a template building site, allowing you to customize almost any document. But what if there is no built-in template on Canva that suits your needs?
In this article, TipsMake.com will show you how to create a resume from scratch with the Canva tool. Once completed, you will have a really outstanding resume.
Read Also: Sample Resume With Latin Honors
How To Use Canva Images In Your Email Designs
Canva is an online service that lets you add your own text to thousands of free image templates, which you can then export and use in many different applications. For example, you can use Canva for presentations, social media posts, printed brochures, printed greeting cards, resumes and more; but, one thing Canva doesn’t let you do is send an email or invitation.
That’s where CorpNote comes into the picture. You can easily insert a Canva designed image into a CorpNote email design, optionally add event RSVP or survey response buttons, and then send and track your email views.
Today’s blog provides tips for which Canva templates work best in an email and how to use Canva images in your own email designs.
How Do I Upload Or Edit My Photo To My Resume
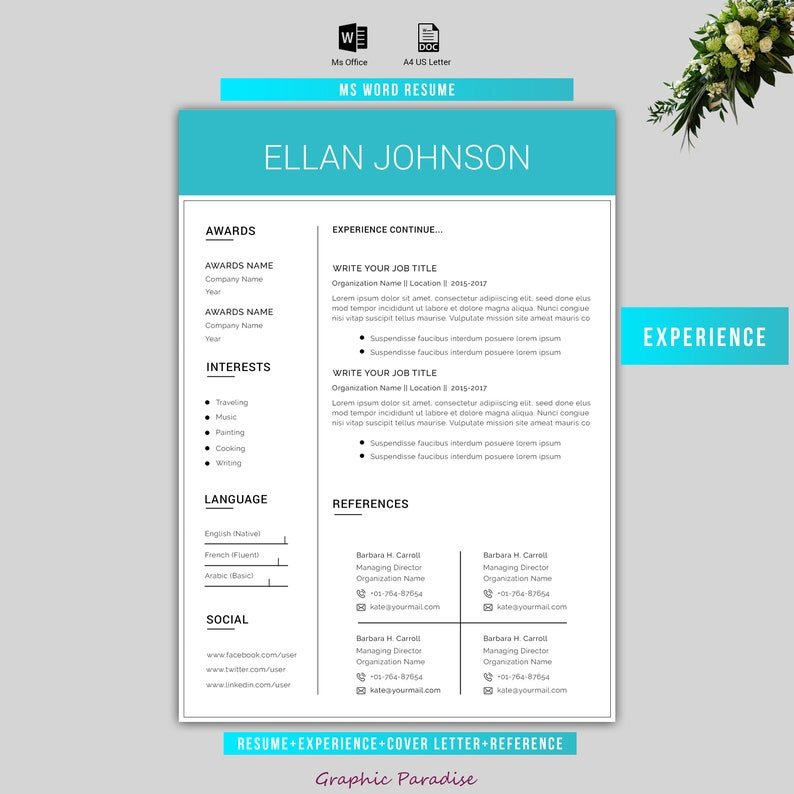
Most of the design templates on Resume.io have the option to include or not include your professional photo. We are also pleased to announce our latest photo update, which allows users to add different photos to different templates in the same account. Prior to this, users could only add one photo, which would be used across all templates, but now you no longer need to choose!
Recommended Reading: How To List Roles On Acting Resume
Similar Design Products To Sorority Resume Template And Cover Letter Canva Cv
Viewing Product
Sorority Resume Template and Cover Letter Canva CV
DesignBundles.net offer exclusive deals on high quality premium design resources and free design resources. We offer savings of up to 96% off the RRP on design elements from thousands of independent designers.
We offer free design resources each week and a marketplace which allows graphic designers to register and sell their products. Our customers always come first and with our lifetime download guarantee and unlimited support we are sure you will love shopping with us.
1,349,9402,939,3157,580Navigation
Canva Resumes Leave Out Valuable Information
When you’re perusing Canva resume templates, you’ll probably find quite a few designs that look clean and sharp. The design pros certainly know how to create a simple template and utilize white space. However, upon further inspection, you’ll notice there’s not a whole lot of room to list your experiences. Plus, you’ll find there are quite a few missing sections.
For instance, the gray and black professional resume looks nice. But upon closer inspection, you’ll notice there’s very little room to list your job experiences just a corner of the page. Additionally, you’ll notice valuable real estate dedicated to character references, which you should not list on your resume at all.
There’s also a chunk of space reserved for contact information. While this information is important, you can oftentimes condense it and include it in one line at the top of your resume, under your name.
You’ll also find important sections missing from some of these templates, including skills, achievements and awards, and career summary.
In general, these templates look minimalist and airy which is great but they also don’t leave you much space to showcase your experience and qualifications, which is essential when you’re building your resume. Instead, use this ultimate resume guide to determine which sections you need to include in your resume.
You May Like: How To Reword A Resume
How Do I Upload A File Or Image To My Eportfolio Page As A Student
You can upload files or images and use previously uploaded files or images from your personal files in your ePortfolio. You can upload any file type to your ePortfolio. Files uploaded to your ePortfolio count against your user storage quota set by your institution. Image files uploaded to your ePortfolio will render as an image on the ePortfolio page; all other file types will display a download link for the file.
Why Is Canva So Good
Canva enables you to create that content quickly and easily, even if you have little to no graphic design skills. Whether you use your Canva-created designs online or off, youll be able to create a large variety of engaging content that will attract your targeted prospects; and isnt that what marketing is all about?
Also Check: Cna Resumes With Experience
How To Customise The Background Of A Template
Not happy with the white background?
There are a couple of ways you can customise your template a little further by completely changing the background.
Change the background colour
To use an alternative colour as your background just go to the Background tab in the sidebar.
At the top youll find a little paint palette and a row of small colour tabs. Click once on one of the suggested colour tabs or click on the palette to completely customise the colour.
Canva Pro users – youll be able to access your Brand Colour palettes here to help keep your design on brand.
Substitute the background colour with a photo
If youd like to add even more pizzazz to your template you might want to experiment with a background photo.
You can easily do this by going to the tab in the sidebar and choosing from a selection of Free, Pro or Premium Photos .
Narrow down your choice using the Search tool right at the top .
I wanted a floral background for my template so I typed in floral into the search box. This brought up all kinds of photos with a floral theme.
To add the photo to the background just drag and drop it until it fits your entire template. This can be a little tricky to do sometimes so my tip to you would be to drag it across slowly until it somehow clicks into place.
To reposition the photo on your template double-click it and use the four-arrow cursor to adjust the position.
Once uploaded into Canva drag the photo onto your template in the same way as above.
What File Formats Does Canva Support
Supported download file types
- Image.
- Note: Quality, scale, and compression options, as well as transparent PNGs and SVGs, are available to Canva Pro, Canva for Enterprise, Canva for Education, and Canva for Nonprofits users.
- Document.
- Note: Designs downloaded as PPTX files may look different when opened in Microsoft Powerpoint.
- Video.
Recommended Reading: What Is A Good Typing Speed For Resume
Can I Upload A Pdf To Canva To Edit
You cannot edit your PDF in Canva in the traditional way because we needed to convert it to a PNG, which now makes it an image. If you need to edit your PDF, make any text changes before converting it to a PNG. You can add text within Canva, but you cannot change the text of the PDF thats already there.
How Do I Upload My Canva Photo To WordPress
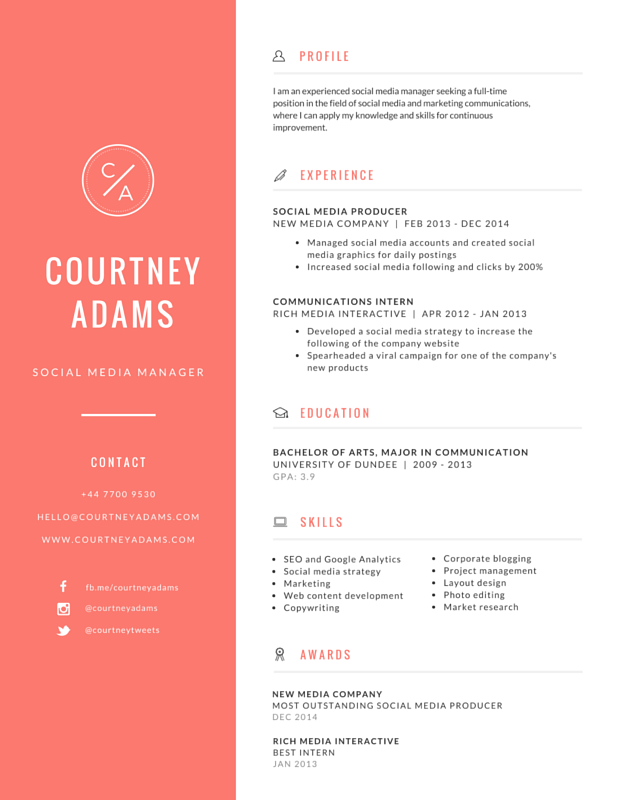
WordPress is popular for its content customization options and endless plugins. To upload an image edited in Canva to your WordPress website, you have to install the Canva plugin for WordPress first. Download it from the WordPress website or search for it in the plugin console.
Then, choose or create a template. You can choose the Facebook ad option to create a post that will look good both on your website and when shared on social media.
Next, upload an image. You can choose a preset from suggested or create a completely new design. Add any elements you wish from the sidebar and adjust them. If you wish, upload a background image and add a filter to it. Add text and format it to your liking.
When you are satisfied with the result, click the Download button in the top right corner. Choose a file format and click the green Download button once again.
Upload the file to your WordPress website. You will then have to optimize the image.
You May Like: How To Insert A Line In Word For Resume
How Do I Create A Template In Canva For Free
Templates help to speed up the editing process. To create a custom template in the Canva free version, follow these steps:
On the main page, select Create a design.
Choose a template from the suggested options or set your custom dimensions.
Upload an image from the gallery or choose from among the options suggested by Canva.
Add elements that will appear on every photo when using the template from the sidebar.
Drag, resize, and change the color of the elements to your liking.
Upload additional images if you want to. Adjust.
Click the Duplicate page icon on the right.
Edit the duplicated image.
Click Download and select the number and format of the image you want to save.
Modify Colors And Group Of Components
After completing the resume, you can check your design to see if you missed anything. If you forget to change the color for an element, just click on the element you want to change, then use the Color Picker tool to adjust it. If you have used custom colors, Canva will have a copy in the color palette.
The group here means that the individual components on the page will be read as a unit. Specifically in Canva, this means that you can edit each item, but move elements together on the page simultaneously. This is useful if you want to convert your design, but still keep the individual parts organized as before.
To group items, click and drag over the components you want to group until their limited boxes appear in blue. Once you’ve selected it, click on Group in the upper right corner of the workspace. Everything is complete!
Following the instructions above, you will be able to create a basic resume from scratch. This resume is perfect if you are looking for a new position after years of stable work.
Hope you are succesful.
Don’t Miss: What Does An Actor’s Resume Look Like
How To Make A Picture Round In Canva
If youve been using Canva for a while now, you might be wondering how to change the shape of your images. But searching for specific features on the editing platform isnt always straightforward.
But dont worry. We are here to help.
In this article, well provide step-by-step instructions on how to change the shape of a photo in Canva, and how to resize it and create a template.
How Do I Use An Html Colour Code
HTML colour codes are a unique combination of numbers and letters that code for a specific colour. This step is useful when creating designs for particular brands, as most major brands have specific colours that they use to make sure everything they create and post appears cohesive. For example, the University of Guelph has a colour palette that represents the University brand, and each of these colours have a different code. For this example, we will use Guelph Red.
To explore Canvas ready-made colour palettes:
Links to HTML colour coding help:
Recommended Reading: Corvette Assembly Plant Tour
How To Put A Link Into A Canva Design
Rent My WordsCanva, Canva Tutorials
Affiliate Disclosure
Sometimes a tool or shell can make you forget the basics. Meaning, while Canva is an amazing tool that offers all sorts of design capabilities, it merely houses a lot of things you can create elsewhere.
Meaning, from the PDFs you download, to the GIFs you create, etc., a lot of the basic rules apply. In this case, you cant put links into a PNG or JPEG; anywhere, so no, you cant do it in Canva. But PDFs
Canva Resumes Do Not Pass Applicant Tracking Systems
When you apply for a job, there’s a good chance a human won’t be the first to see your resume. Many companies employ applicant tracking systems , or resume bots to collect, sort, scan, and rank resumes based on certain programmed elements.
There are several strategies you can use to beat the resume bots, and a lot of these strategies focus on the design of your resume. For instance, with resume bots, it’s important to use a clean resume design. This means no complex designs or unusual formats; applicant tracking systems have a difficult time reading these.;
It’s also important to avoid using any images or charts. These often become a garbled mess in the ATS.
Although Canva offers interesting and unique designs, these aren’t designs that are likely to pass through the ATS because they’re riddled with headshots, icons, various fonts, and other graphic elements.
As a rule of thumb, less is more when it comes to designing your resume, so stick to simple fonts, straightforward bullet points, and an overall minimalist look. There’s no need to include a headshot, infographics, or cute little icons.
Your goal is to get past these applicant tracking systems and into the hands of recruiters and hiring managers. Even the humansreading your resume are more concerned with your skills and experiences not the design of your resume.
Also Check: How To Write A Resume For Cna With No Experience
Add Your Professional Profile
Having a professional profile is very important for your resume. Make it a quick, one-to-two sentence blurb for why you’re awesome and why you should be hired.
To add your own, click Add a subheading. Rename the subheading to “Professional Profile” or something meaningful to your industry. Then, choose the font you want. Position the text box on the page where it will be visible and draw the eye.
Next, click on Add a little bit of body text. This will open up a new text box where you can fill out your profile.
Once done, position it beneath the subheading.
To Share My Design Via A Link
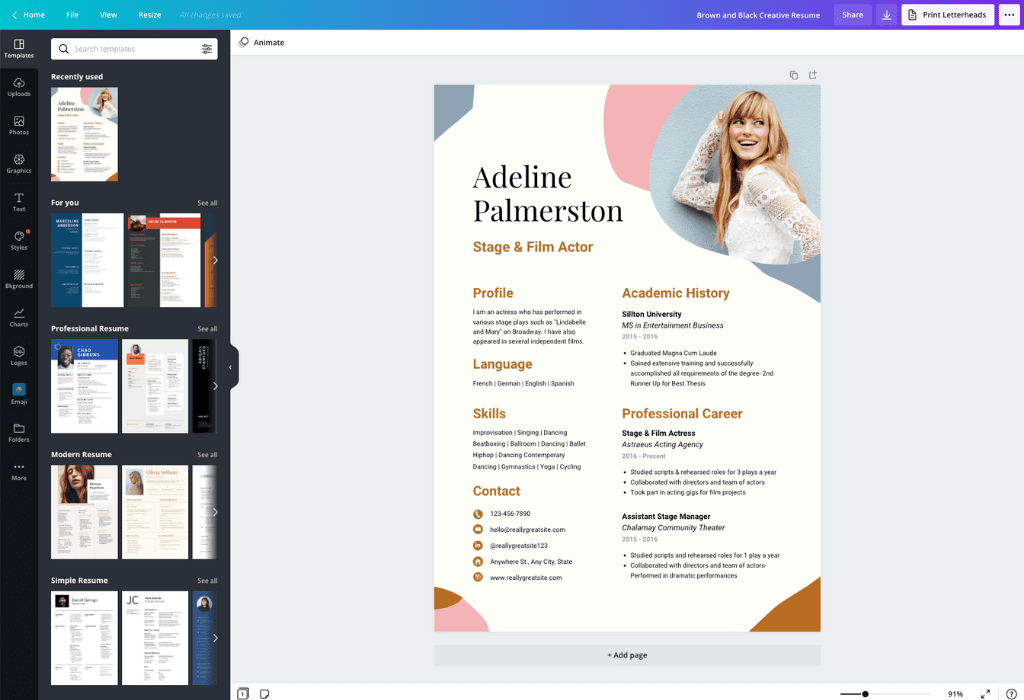
Collaborators can use the notes and comment feature to provide feedback for each page of your design.
Also Check: What Is A Good Typing Speed For Resume
How Can I Add An Image Inside A Circle In Canvas
I want to insert this image
var img=new Image;img.src="https://dl.dropboxusercontent.com/u/139992952/stackoverflow/desert1.jpg";
Into the circle, that I’m drawing with this function
function drawBall
Here’s what the canvas currently looks like:
- ;takendarkkOct 17 ’16 at 11:19
- While the ultimate goal is the same, I disagree with these dupes CV since here it seems more like an incomprehension of how gCO works
globalCompositeOperation mode source-over is the default gCO mode, which draws new content over the existing one.You need to set it to destination-inafter you’ve drawn something on the canvas, so only the pixels where both the new pixels and the already painted ones will overlap, stay.
var img=new Image;img.onload = drawBall;img.src="https://upload.wikimedia.org/wikipedia/commons/5/55/John_William_Waterhouse_A_Mermaid.jpg";function drawBall
<canvas id="c"></canvas>
New Feature In Canvas: Embedding An Image Directly From Your Computer With The Rich Content Editor
by Thomas Keith | Nov 30, 2018 | Canvas, Canvas Features/Functions, How-tos |
The Embed Image function in Canvas Rich Content Editor has long offered several different ways to find images to embed: entering an image URL, browsing within the files attached to your Canvas course, or searching Flickr. ;Now, a new feature makes it possible to find an image directly on your computer and embed it into a content page, assignment prompt, discussion comment, or anywhere else the Rich Content Editor appears, without first having to upload the image into your Canvas course files.
To use this feature:
1.;Click the Embed Image button in the Rich Content Editor.
Rich Content Editor toolbar with Embed Image button indicated
2.;Choose the Canvas tab and select the folder in which you wish to store the image.;;Course files is attached to a particular Canvas course, and files stored there can only be used in that course; My files is attached to the Canvas account of a particular user, and its files can be used in any course to which the user belongs. ;When you have chosen your location, click the Upload File button.
Image Source dialog box with Upload File button indicated
3.;Browse to the image file on your computer and click Open.
Picture selected to upload to Canvas
4.;Once the image has been uploaded, you can then enter alt text for screen readers and set the desired dimensions. ;When you are ready to embed the image, click the maroon Update button.
Read Also: How To Write A Resume For Cna With No Experience